
- USING TOPAZ DENOISE AI IN LIGHTROOM BATCH FILE HOW TO
- USING TOPAZ DENOISE AI IN LIGHTROOM BATCH FILE UPDATE
- USING TOPAZ DENOISE AI IN LIGHTROOM BATCH FILE ISO
The best procedure is to first dial in your noise reduction. You’ll also find a ‘sharpen’ slider and a ‘recover detail’ slider. Special care has been given so it does not eat stars in your starscapes.įor more ‘normal’ types of colour noise, the ‘Color Noise Reduction’ slider is more than enough. In Topaz Denoise, there is a special mode for images like this called low-light mode. If you’re dealing with a nighttime image like a stars cape or aurora borealis, you’ll often see a lot of colour noise. Chroma noise is most visible in underexposed or shadow parts of your image. You can recognise it by the distinct colour specks appearing across your photo. When you use the ‘remove noise’ slider in Topaz Denoise, you’re in fact removing this luminance noiseĬhromatic noise is also called Colour Noise.
USING TOPAZ DENOISE AI IN LIGHTROOM BATCH FILE ISO
Different size sensors will have luminance noise with unique characteristics, and larger megapixel sensors show luminance more quickly at higher ISO settings.
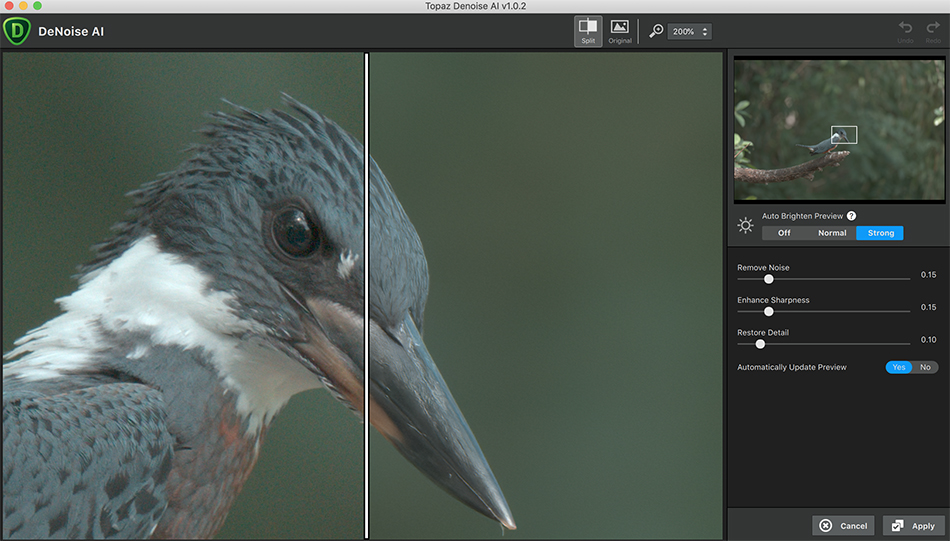
This noise is an artefact of over- or underexposed pixels. You can also notice it and as a lighter grain in the shadows. Luminance noise is a colourless noise that shows up as a darker grain in the highlights of your image. It’s sometimes even nice to add some noise to an image to get a more grainy, film like structure. It’s now an excellent time to talk about the different types of noise. It’s also possible to tweak the results from Artificial Intelligence by moving the sliders. This setting pushes the Machine Learning into gear and works very well. ‘Denoise AI’ is the latest model and also offers a fully automatic mode by enabling ‘Auto Detect settings’. I often like the result from this ‘older’ model too, it mainly depends on the source file and what it needs. ‘AI Clear’ was developed some years ago and also offers automatic noise reduction and sharpening. ‘Denoise AI’ provides more functionality in fine-tuning the noise reduction, while ‘AI Clear’ provides a quicker fix. You can choose between the new ‘Denoise AI’ noise reduction model or the older ‘AI Clear’ model here. You then simple need to press the preview on the left of the image in order for the preview to update. So if you find that annoying, turn it off here.
USING TOPAZ DENOISE AI IN LIGHTROOM BATCH FILE UPDATE
Depending on how powerful your computer is, this update can take a long time. This will continuously update the preview image. In the processing settings window, the first thing you should notice is the ‘Auto-Update preview’ checkbox.

The Photoshop plug-in works as usual, where you go into ‘filter’, find ‘topaz labs’ and select ‘Denoise AI’. Or you can also go through them and tweak the settings one by one. You can select several images inside the application and make adjustments that will apply to all of those images selected. In the standalone version, you can either import a single image or multiple image via the import tab or plainly by dragging and dropping them on the application. Let’s have a look at the Topaz ‘Denoise AI’ interface and use this to gain a better understanding of what this application does and how it works.
USING TOPAZ DENOISE AI IN LIGHTROOM BATCH FILE HOW TO
How To Sharpen Images In Photoshop - Bring Back The Detail


 0 kommentar(er)
0 kommentar(er)
